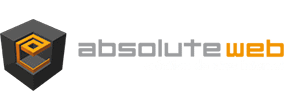Dans votre tableau de bord WordPress, rendez-vous dans l’onglet Extensions puis cliquez sur Ajouter. Choisissez l’option Envoyer puis cliquez sur le bouton parcourir pour sélectionner l’extension depuis votre disque dur. Cliquez sur Installer maintenant pour lancer l’installation. Activez l’extension à la fin de l’installation.
Paramétrages
Sur WordPress
- Rendez-vous dans l’onglet WooCommerce > Paramètres, cliquez sur l’onglet Passerelles de Paiement. La passerelle dont l’ID est klikandpay doit être présente dans la liste des passerelles.
- Dans le sous-menu en haut de page, cliquez sur Klik & Pay pour accéder aux paramètres de la passerelle.
- Cochez Activer le paiement Klik & Pay pour le rendre disponible à vos clients lors du règlement de leurs commandes.
- Adaptez le titre, le message et l’icône de paiement selon vos préférences. Ces 3 éléments sont affichés au client lors du choix de son mode de paiement.
- Renseignez l’ID marchand que vous obtiendrez en vous connectant sur le back office Klik & Pay (Administration > Information sur le compte).
- Renseignez l’URL correspondante à votre mode de fonctionnement, https://www.klikandpay.com/paiementtest/check.pl en mode TEST, https://www.klikandpay.com/paiement/check.pl en mode PRODUCTION. L’URL doit être en correspondance avec le mode défini dans votre back office Klik & Pay.
- Si vous souhaitez enregistrer sur votre serveur les données en retour de paiement, vous pouvez indiquer un chemin absolu vers un fichier accessible en écriture. Si le fichier n’existe pas il sera créé. Si vous ne souhaitez pas enregistrer ces logs, laissez le champ vide. Ce paramètre n’a aucune incidence sur le fonctionnement de la plateforme de paiement.
- En mode TEST vous pouvez cocher Afficher les informations de débogage pour visualiser à l’écran les informations qui sont envoyées à Klik & Pay lors d’un paiement.
- N’oubliez pas d’enregistrer les modifications.
Sur Klik & Pay
- Rendez-vous sur votre back office Klik & Pay et cliquez sur le menu PARAMETRAGE DU COMPTE.
- Choix du mode : cliquez sur le sous-menu TEST / PRODUCTION pour passer d’un mode à l’autre. Veillez toujours à la correspondance avec l’URL définie dans WordPress.
- URL de retour : cliquez sur le sous-menu Paramétrage pour saisir les URL de transaction acceptée et de transaction refusée. Ces deux URL doivent être identiques et correspondre à la page de la boutique contenant le shortcode [ woocommerce_thankyou ]. Il s’agira à priori de la page http://www.votre-boutique.fr/commande/commande-recue/ (remplacez www.votre-boutique.fr par le nom de domaine de votre boutique) si vous avez laissé WooCommerce créer les pages de la boutique pour vous. Vous pouvez vérifier la page depuis WooCommerce > Etat du système > Section Pages WC, il s’agit de l’URL de la page Merci.
- Cliquez sur Mettre à jour pour sauvegarder les URL.
- Vérifiez que le nom de domaine de votre boutique est bien listée dans la section URL autorisées. Dans le cas contraire demandez à Klik & Pay de l’ajouter.
- URL de retour dynamique : Cliquez sur le sous-menu Retour Dynamique pour renseigner l’URL de votre script de validation. Saisissez sans erreur http://www.votre-boutique.fr/?wc-api=WC_Gateway_KlikAndPay (remplacez www.votre-boutique.fr par le nom de domaine de votre boutique).
- Cochez ensuite toutes les cases de Informations à retourner.
- Enfin, vérifier que la section Moment du déclenchement du Retour Dynamique est bien sur Au moment de l’acceptation de la transaction par Klik & Pay.
- Cliquez sur Mettre à jour pour sauvegarder les informations.
Note : l’URL de retour dynamique n’est activée par défaut que lorsque le paiement est réussi. Vous pouvez demandez à Klik & Pay de l’activer également pour un paiement échoué, la commande client sera mise à jour en conséquence sur votre boutique.
Pensez à consultez la documentation officiel de Klik & Pay.
Vidéo
Consultez notre tutorial vidéo de paramétrage de la passerelle de paiement Klik & Pay à cette adresse http://www.youtube.com/watch?v=PYY8bgVe0wo.