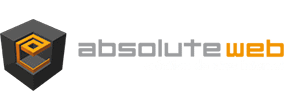Dans votre tableau de bord WordPress, rendez-vous dans l’onglet
Extensions puis cliquez sur
Ajouter. Choisissez l’option
Envoyer puis cliquez sur le bouton
parcourir pour sélectionner l’extension depuis votre disque dur. Cliquez sur
Installer maintenant pour lancer l’installation. Activez l’extension à la fin de l’installation.
Paramétrages
Sur WordPress
Sur Klik & Pay
Note : l’URL de retour dynamique n’est activée par défaut que lorsque le paiement est réussi. Vous pouvez demandez à Klik & Pay de l’activer également pour un paiement échoué, la commande client sera mise à jour en conséquence sur votre boutique.
Pensez à consultez la documentation officiel de Klik & Pay.
Vidéo
Consultez notre tutorial vidéo de paramétrage de la passerelle de paiement Klik & Pay.